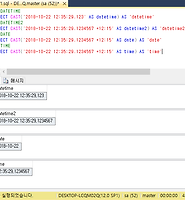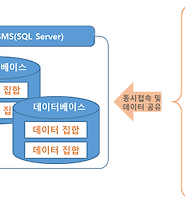| 일 | 월 | 화 | 수 | 목 | 금 | 토 |
|---|---|---|---|---|---|---|
| 1 | 2 | 3 | ||||
| 4 | 5 | 6 | 7 | 8 | 9 | 10 |
| 11 | 12 | 13 | 14 | 15 | 16 | 17 |
| 18 | 19 | 20 | 21 | 22 | 23 | 24 |
| 25 | 26 | 27 | 28 | 29 | 30 | 31 |
- codingthematrix
- 하이브
- C
- tensorflow
- hadoop2
- 코딩더매트릭스
- effective python
- 파이썬
- hive
- Java
- 딥러닝
- 하둡2
- yarn
- C언어
- python
- NumPy
- scrapy
- collections
- 주식분석
- HelloWorld
- 텐서플로
- LSTM
- 그래프이론
- 선형대수
- 알고리즘
- recursion
- GRU
- Sort
- graph
- RNN
- Today
- Total
EXCELSIOR
Chap02 - Windows10에 SQL Server 2014 Developer Edition 설치하기 본문
Chap02 - Windows10에 SQL Server 2014 Developer Edition 설치하기
Excelsior-JH 2018. 9. 18. 11:421. 설치파일 다운로드
SQL Server 2014 Developer Edition이 2016년 무료로 배포 되었다.
먼저, 아래의 링크를 클릭하여 설치 파일을 다운로드 받는다. 설치 파일을 다운로드 받기 위해서는 Microsoft 계정이 있어야 하며, 해당 계정으로 로그인을 해야지 다운로드 받을 수 있다.
2. 설치
다운로드 받은 설치 파일을 실행한 뒤 아래의 그림과 같이 [SQL Server 설치 센터] → [설치] → [새 SQL Server 독립 실행형 설치 또는 기존 설치에 기능 추가]를 선택한다.
위에서 설명했듯이, 2016년에 SQL Server 2014 Developer Edition이 무료로 배포되었기 때문에 아래의 그림처럼 [제품 키 입력]에 제품 키가 자동으로 입력되어 있다. 따라서, 바로 [다음] 버튼을 클릭한다.
아래의 그림과 같이 '동의함'을 클릭한 뒤 [다음]을 클릭한다.
아래의 그림과 같이 'Microsoft Update를 통해 업데이트 확인(권장)'을 클릭하고 [다음]을 클릭한다.
아래의 그림과 같이 'SQL Server 기능 설치'를 선택한 뒤 [다음]을 클릭한다.
아래의 그림과 같이 [기능 선택] 부분에서는 각자 필요한 기능을 선택하면 된다. 이번 포스팅에서는 아래와 같은 기능을 선택한 뒤 [다음]을 클릭한다.
그 다음, [인스턴스 구성]에서는 SQL Server 2014를 처음 설치하는 경우 아래의 그림과 같이 '기본 인스턴스'가 체크되어 있으며, 인스턴스 ID는 디폴트 값으로 MSSQLSERVER가 입력되어 있다.
아래의 그림처럼 [서버 구성] 부분은 그대로 두고 [다음]을 클릭한다.
[데이터베이스 엔진 구성]에서는 아래의 그림과 같이 '혼합 모드'를 선택한 뒤 암호를 입력하고, [다음]을 클릭한다.
'Windows 인증 모드'는 지정된 Windows PC 사용자만이 SQL Server에 접속할 수 있다는 의미이다. '혼합 모드'는 Windows 사용자가 아니더라도 (ex. Linux, MacOS) SQL Server를 사용할 수 있는 별도의 사용자를 만들 수 있는 모드이다.
'혼합 모드'로 선택할 경우 SQL Server의 관리자인
sa(System Administrator)의 암호를 설정해줘야 한다.
마지막으로 [설치 준비] 단계에서 [설치]를 클릭한다.
3. 설치 확인
위에서 설치한 SQL Server 2014 Developer Edition이 제대로 설치 되었는지 확인해보자.
아래의 그림과 같이 [시작] 메뉴에서 [SQL Server 2014 Management Studio]를 클릭한다.
그런 다음, 아래의 그림과 같이 로그인을 하면 접속이 되는것을 확인할 수 있다.
4. 샘플 데이터베이스 설치
SQL Server 2014에서 사용할 샘플 데이터베이스를 다운로드 받아 설치해보자.
1) 샘플 데이터베이스 다운로드
아래의 링크에서 AdventureWorks2014.bak을 다운로드 한다.
다운로드 받은 파일을 적절한 경로에 옮긴다. 여기서는 아래의 경로에 다운로드 받은 파일을 옮겼다.
C:\Program Files\Microsoft SQL Server\MSSQL12.MSSQLSERVER\MSSQL\Backup2) 데이터베이스 백업 파일 복원하기
다운로드 받은 파일이 .bak 백업파일이므로 [SQL Server 2014 Management Studio]에서 아래의 그림과 같이 '데이터베이스 복원'을 클릭한다.
아래의 그림과 같이 [데이터베이스 복원]에서 '장치'를 선택한 다음 '추가'를 클릭하여 AdventureWorks2014.bak를 선택한다.
아래의 그림과 같이 '복원할 백업 세트'에 AdventureWorks2014.bak가 생겼는지 확인한 뒤 '확인'을 클릭한다.
마지막으로, [SQL Server 2014 Management Studio]에 AdventureWorks2014 데이터베이스가 제대로 복원되었는지 확인한다.
5. 마무리
'DataBase > SQL Server' 카테고리의 다른 글
| Chap05 - 조인, JOIN (0) | 2018.11.12 |
|---|---|
| Chap04. 데이터 형식(타입), 변환, 순위, 분석 함수 (0) | 2018.11.01 |
| Chap03-2. 데이터 변경을 위한 SQL 문 - INSERT, UPDATE, DELETE, MERGE (0) | 2018.10.22 |
| Chap03-1. Transact-SQL 기본 - SELECT (0) | 2018.10.21 |
| Chap01 - DBMS & SQL 개요 (0) | 2018.09.18 |